Accueil > Logiciels > Réduire et compresser des images "à la volée" (sous Windoze)
 Réduire et compresser des images "à la volée" (sous Windoze)
Réduire et compresser des images "à la volée" (sous Windoze)
lundi 28 septembre 2009, par
Tout d’abord, il me faut préciser qu’Irfanview est un "Freeware" pour les utilisations privées non commerciales, ainsi que pour usage éducatif (écoles, universités et librairies) ou dans les organisations caritatives ou humanitaires.
Cette information et bien d’autres sont toutes lisibles en anglais ou allemand sur le site du logiciel (voir lien au bas de cette page).
Dernièrement, des amis m’expliquaient qu’ils peinaient atrocement (et surtout qu’ils patientaient trop longtemps) à sélectionner des images dans une banque de milliers de fichiers dont la résolution était de 3000 dpi ! A cette résolution, à chaque changement d’image, leur PC met plusieurs secondes pour afficher une seule image.
Il m’est revenu que jadis j’utilisais Irfanview pour résoudre ce genre de difficultés. En effet, ce logiciel possède une bien intéressante fonction : convertir et/ou renommer des images en série. Mode d’emploi...
Installer Irfanview
On peut bien sûr faire ça depuis le site du logiciel mais vu qu’ici on kôze franssè, je vous propose de le télécharger depuis "01net.com" : Irfanview 4.25 (dernière version en date de ce billet). Il suffit d’exécuter le fichier puis de sélectionner les options qui vous plaisent. Je décline toute responsabilité si quoique ce soit, etc. Par exemple, je ne modifie aucune option et clique "Next", "Next", "Next", ... et "Done" à la fin. Irfanview est installé dans "Mes Programmes", des icônes placées sur le bureau et un lien dans le menu "Démarrer". Pas de modifications des associations de programme. OK.
Ensuite, on peut installer la langue française :
– Fermer "IrfanView"
– Télécharger le fichier (format zip) [1]
– Décompressez le contenu du "zip" dans le sous-répertoire "Languages" du répertoire "IrfanView", à créer au besoin.
( par exemple : C :\Mes Programmes\IrfanView\Languages)
Enfin, il est souvent utile d’installer les "plugins", qui permettent la prise en charge d’un nombre important de formats d’image, etc.
– Télécharger l’installateur de plugins
– Exécuter le fichier
– Sélectionner le répertoire d’installation d’IrfanView puis "Next" et "OK".
Exécuter IrfanView

Pour lancer l’application, un double-clic sur l’icône "qui va bien". On va maintenant lui demander de nous parler français :
– Ouvrir le menu "Options"
– Sélectionner "Change Language"
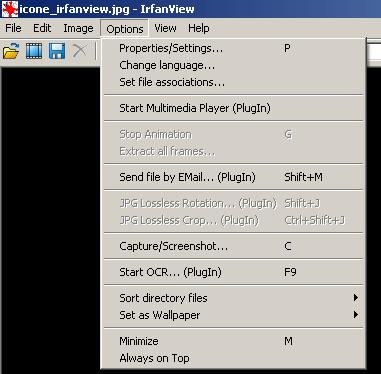
– Dans le cadre, sélectionnez "FRANCAIS.DLL" puis "OK".
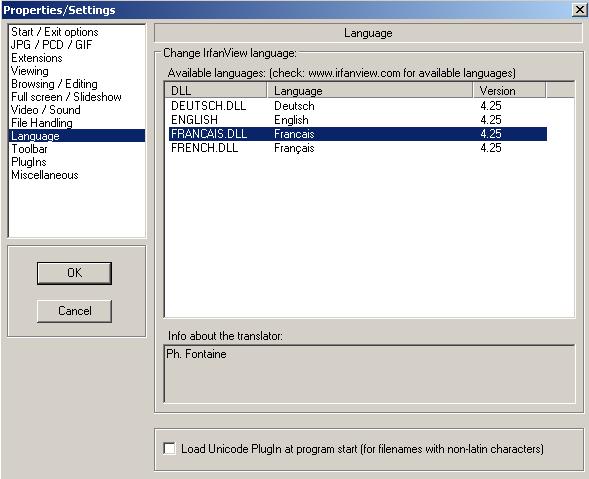
Allez, maintenant, au boulot.
Modifier la taille et la résolution d’une liste d’images
Rappelons l’objectif : modifier la résolution et la taille d’un grand nombre de (trop) gros fichiers afin de pouvoir les visualiser "rapidement" et sélectionner ceux qui nous intéressent en un temps raisonnable. Dans cet exemple nous allons donc :
- désactiver les fonctions d’aperçu pour éviter de faire "ramer" la machine
- créer un nouveau sous-répertoire dans lequel nous placerons les images réduites, pour ne pas effacer les originaux bien sûr, mais aussi pour ne pas tout mélanger on ne sait jamais...
- sélectionner les fichiers à convertir (dans l’exemple on se limite à un seul répertoire mais on peut ajouter des fichiers issus de nombreux répertoires différents)
- choisir la qualité d’image (disons "JPG" à largeur max de 1024 pixels ou hauteur max de 768 pixels, en 72 dpi)
- sélectionner le type de nom qui sera automatiquement donné aux images (par exemple, "*nom_du_fichier_original*_1024.jpg" me permettra d’identifier facilement le nom du fichier original, au cas où j’aurais besoin de le retrouver ensuite) et le répertoire où IrfanView devra les enregistrer.
- laisser travailler IrfanView... (longtemps si il y a beaucoup de GROSSES images : faites ça avant d’aller dormir :-) )
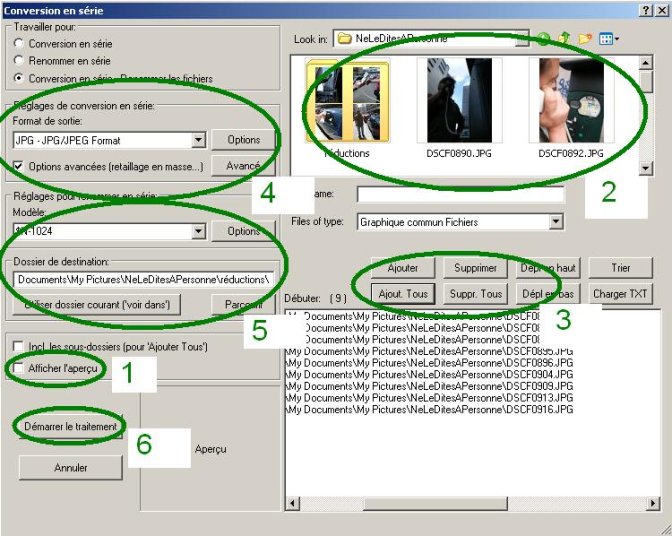
1. Activer la fonction "Batch"
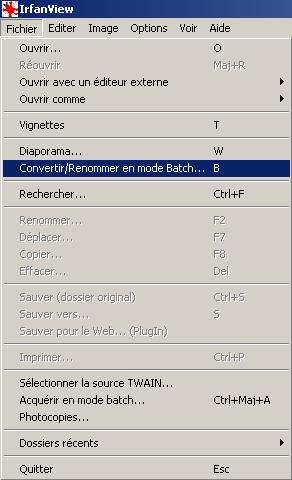
– la fonction est accessible via le menu "Fichier", sous le nom "Convertir/Renommer en mode Batch" (Clic !).
– dans la fenêtre qui s’ouvre, si besoin, dé-sélectionnez immédiatement "Afficher l’aperçu", pour éviter que le PC ne se lance dans le décodage des images que vous voulez justement réduire avant de les visualiser. Sinon, cela rique de durer (encore) un peu plus longtemps ;-)
2. Créer un sous-répertoire
– via le navigateur de fichier, aller dans le répertoire contenant les images originales
– un clic droit dans la fenêtre des fichiers ouvre le menu contextuel.
– sélectionner "New" puis "Folder" [2] et nommer le dossier, par exemple "réductions".
3. Sélectionner les fichiers
– utiliser pour ce faire les boutons situés sous le navigateur de fichier
– les fichiers sélectionnés sont listés dans le cadre du bas
– dans mon exemple, je les sélectionne tous en cliquant sur "Ajouter tous". Le cadre du bas se remplit de la liste des fichiers (dans mon exemple, il y en a 9)
4. Régler les paramètres de la conversion
– dans le cadre "Réglages de conversion en série", sélectionner ce qui convient, par exemple "JPG - JPG/JPEG Format"
– cliquer sur "options" et sélectionner la qualité voulue. Par exemple, une qualité moyenne : "75". Puis, "0K"

– cliquer sur "Avancé" (activer le bouton en cochant la case "Options avancées" si nécessaire)
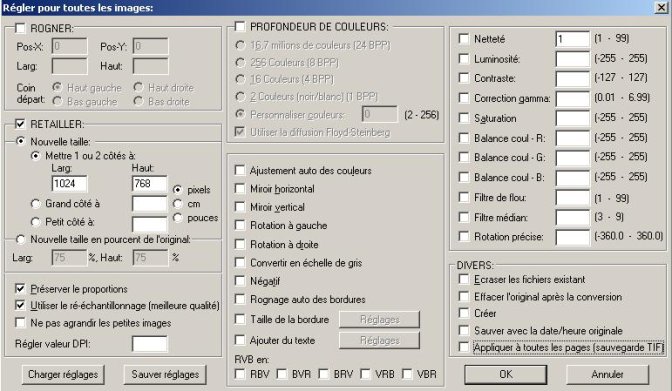
– dans cet écran, cocher toutes les options nécessaires (mais rien que celles-là) ! Par exemple, je choisis "Retailler", puis "Nouvelle taille" et "Mettre 1 ou 2 côtés à" et j’indique "1024" sous "Larg :" et "768" sous "Haut :". Je coche aussi "Préserver les proportions" et "Utiliser le ré-échantillonage", c’est explicite. Et c’est tout.
– valider avec "OK"
5. Choisir nom et destination des images converties
– sous "Réglages pour renommer en série", cliquer sur "Options"
– choisir le type de nom et l’encoder dans la case à droite de "Modèle :". Par exemple, suivant les indications, je choisis : "$N-1024", pour que "Mon_image_001.jpg" soit renommée "Mon_image_001-1024.jpg", "Mon_image_002.jpg" renommée "Mon_image_002-1024.jpg", etc. [3]
– valider avec "OK"
– sous "Dossier de destination", indiquer le répertoire de destination... Je choisis par exemple "Utiliser dossier courant" PUIS, via "Parcourir", je sélectionne mon sous-dossier "réduction" et je valide : "OK"
6. Faire bosser la machine...
Si comme mes amis vous avez des milliers d’images de 20 à 30 Mégas chacune et en résolution de 3000dpi, je vous suggère de ne faire ça qu’avant le dodo ;-) : lancer la transformation, revérifier 15 minutes plus tard si tout à l’air de bien se passer et puis... bonne nuit !
Pour conclure
Les 9 images de mon exemple sont de taille 3264*2448 en 72dpi, des fichiers de l’ordre de 2100 à 2800 Ko. Il faut environ 5 secondes pour les convertir.

Poids : 80 Ko
Memoire : 1 MB
Pour comprendre l’économie de ressources, prenons en une "au hasard" et pour le plaisir :
Les infos techniques sont fournies par... IrfanView bien sûr. Lorsqu’on visualise une image, il suffit d’enfoncer la touche "i" pour les obtenir ...
IrfanView m’indique encore que, dans la mémoire de l’ordinateur, l’image originale (2248*3264) occupe 22,86MB. La réduction (576*768), qui devrait rester suffisante pour une projection, n’en occupe plus que 1,27MB... Je n’ose imaginer le gain que feront mes amis...
Bon amusement ! (Ou bon travail ;-) )
Voir en ligne : Irfaview... one of the most popular viewers worldwide !
[1] Ce jour, l’installation du pack "Français" avec l’installeur me retourne des erreurs. Avec le "zip", c’est OK.
[2] La traduction n’est pas parfaite, ok....
[3] Au cas où vous travaillez des images tirées de plusieurs répertoires et s’il existe un risque que deux images aient le même nom, renommez-les par exemple en "$N-1024-####" pour ajouter une suite unique de quatre chiffres au images renommées qui, elles, se trouveront toutes dans le répertoire de destination.
Un message, un commentaire ?
Pour participer à ce forum, vous devez vous enregistrer au préalable. Merci d’indiquer ci-dessous l’identifiant personnel qui vous a été fourni. Si vous n’êtes pas enregistré, vous devez vous inscrire.
